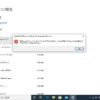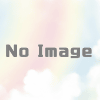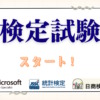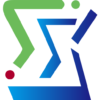ディスプレイ発光不具合(WindowsUpdate)
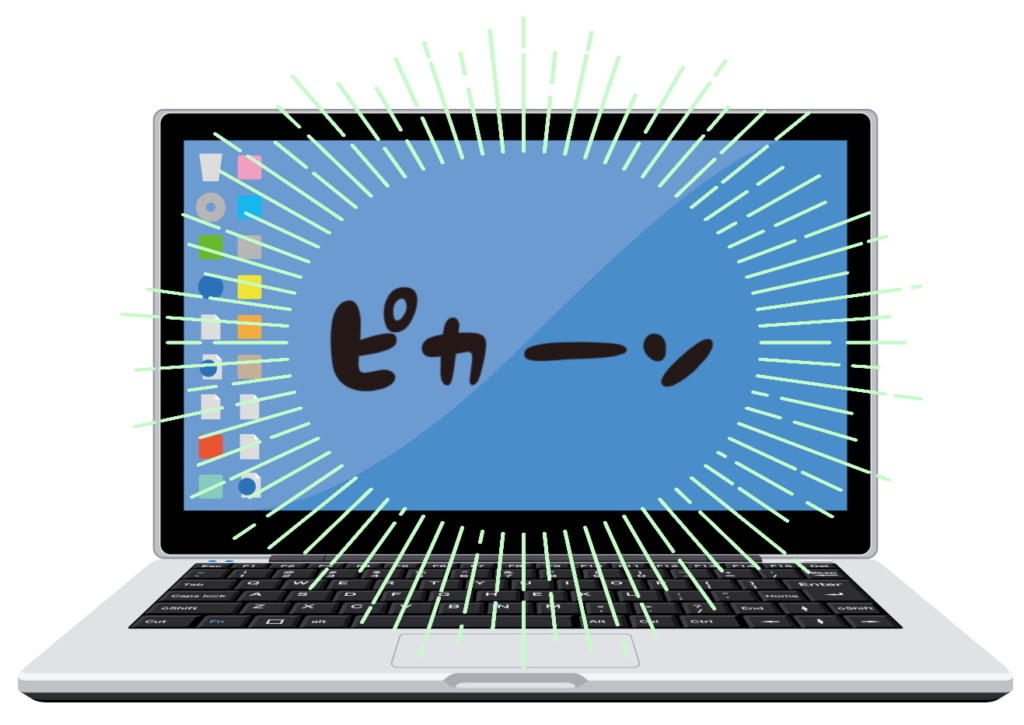
Windows Update が完了した後に、ディスプレイの明るさや色合いを調整できなくなる不具合に遭遇したことはありませんか?
パソコンを自作したりパーツをカスタマイズしている人はこの現象が起きないかもしれませんが、メーカー純正品のデスクトップパソコンやラップトップパソコンを使っている方は当現象にお困りかもしれません…
直し方の情報が無かったので、ざっくりとまとめてみました!Windows10が対象です。
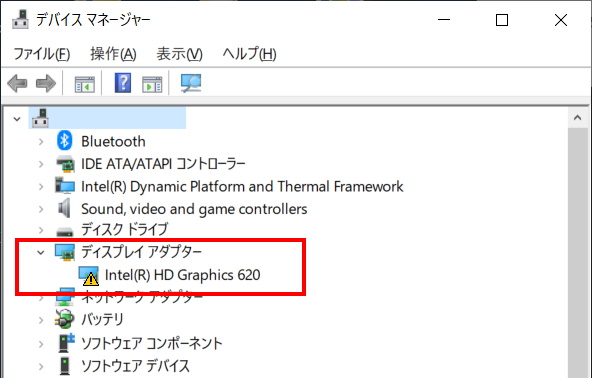
結論から言ってしまうと「メーカーの純正パソコンは独自のドライバーを組み込んでいることがあり、OSのアップデートに対してドライバーの更新がうまくできていないときに、本現象が発生する」ということになります。パソコンに詳しい人はこれだけでピンッとくるかもしれませんが、専門用語が多くて難しいですよね。
上図はデバイスマネージャーと呼ばれる画面です。「ディスプレイ アダプター」項で警告が出ているのが確認できます。ココの警告の意味をわかりやすく表現すると「映像を出す作業をしている部品をパソコンが正しく理解できていない状態」といったニュアンスになります。つまり、その部品をパソコンがちゃんと理解できるよう更新してあげる、といった作業をすることになります。
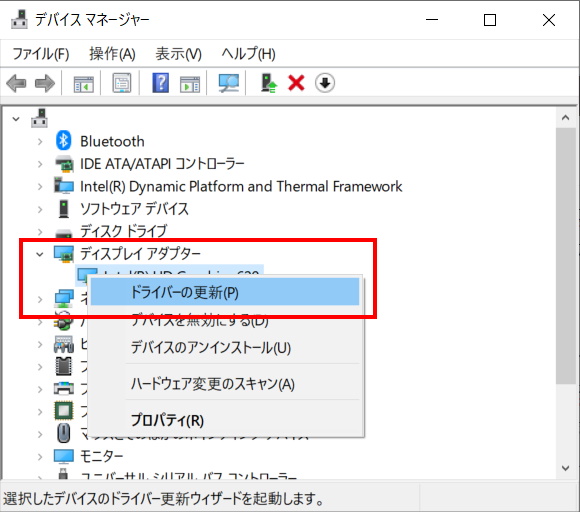
上図のように、警告が出ているところで右クリックして「ドライバーの更新」を選択します。運が良い人はこれだけで解決できると思います!ただ、実際に試しても更新に失敗してしまい解決できなかった方も多いと思います。インターネットでもココまでの情報しか無かったので、違うアプローチを紹介します。
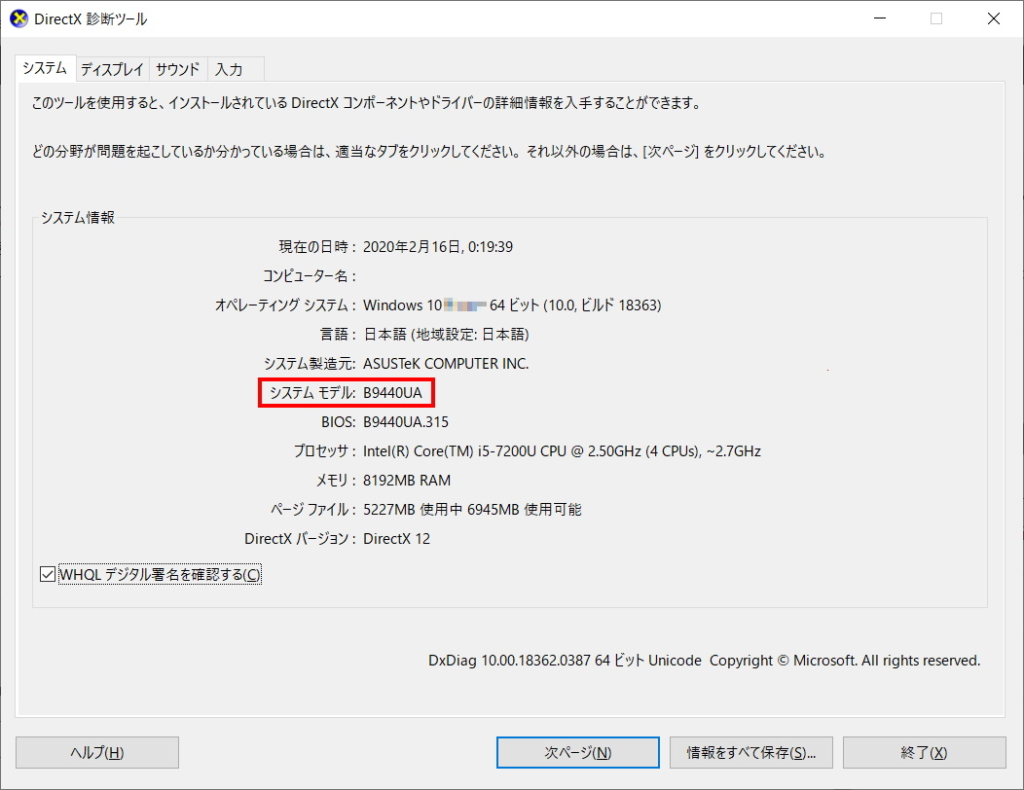
パソコンを購入した時のカタログや領収明細書を探して、自分の「パソコンの型番」を調べましょう!……捨てちゃった方も多いですよね。
そんなときのために、上図のような「dxdiag」というツールを使います。当環境の場合は「システムモデル=型番」だったので、システムモデルの内容をメモしておきます。
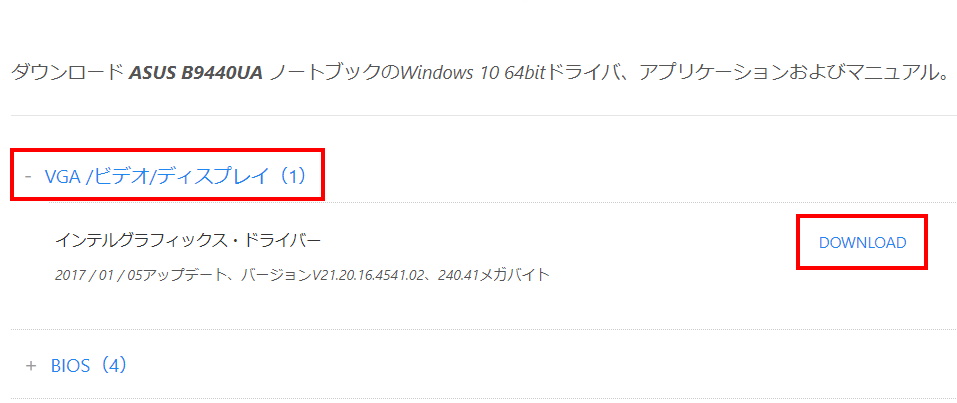
次に、検索エンジンで先ほど調べた型番名をもとに「型番名 ドライバー」と検索しましょう。すると、メーカーサイトや販売サイトなどがずらりと表示されると思います。その中から公式のメーカーサイトを見つけて入っていきましょう。
上図は当環境の公式メーカーサイトで、ドライバーのダウンロードページです。今回ほしいのは「ディスプレイアダプター」のドライバーですが「VGA」や「ビデオ」や「ディスプレイ」といった表示をしていることもあります。メーカーによってサイトの内容も違って大変ですが、諦めずに頑張りましょう!もう少しで完了です。
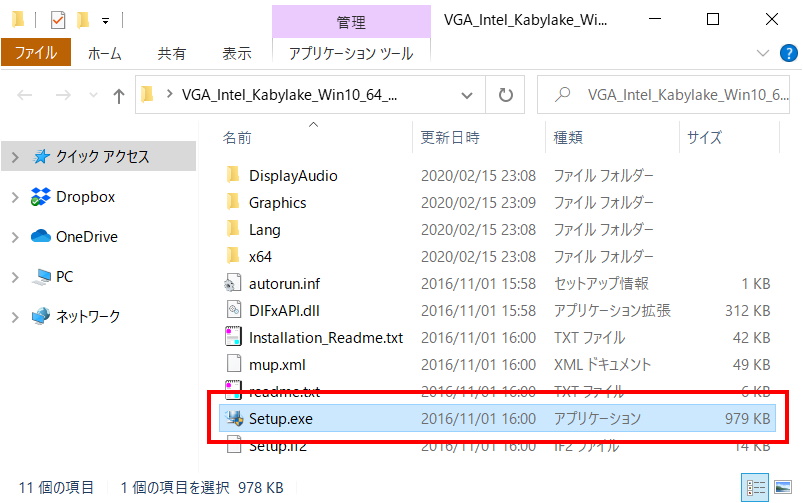
当環境では、ダウンロードしたフォルダーの中に「Setup.exe」が入っているので、それを実行しました。これもメーカーによって多少の違いはありますが、ダウンロードページに実行方法が記載されていることもあるので、公式サイトを参考にしつつ進めましょう!
インストーラーの実行が完了すると、ディスプレイの明るさや色合いを調整できるようになっているはずです!再起動を促された場合は再起動してから確認してみましょう。
※当記事の作業において発生したトラブルに関して責任を負いませんのでご了承ください。

更新作業ってなんとなく面倒でよくわからないことが多いですよね。それは自然な反応だと思います。何が更新されて何が変わったのか敏感に反応するのは、慣れたユーザーや専門の技術者くらいでしょう。
ただ、今回の件で修理に出すと万を超える見積りを出されてしまうかもしれません。メンテナンスに出費するより学習に投資した方がお得だと当塾は考えます。自分を磨いてパソコンに強くなっちゃいましょう!